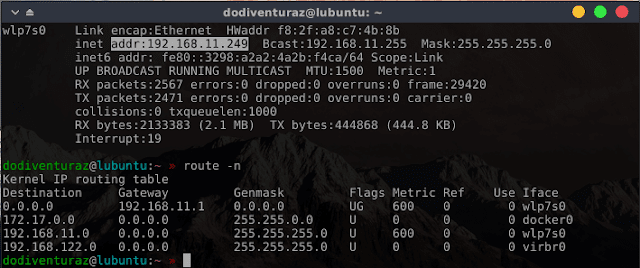Kali ini blog Tutor Jaringanku akan membahas tutorial tentang cara setting modem ADSL TP-LINK TD-W8951ND sebagai access point, seperti yang kita ketahui bahwa modem tersebut adalah modem ADSL TP-LINK yang khusus diberikan oleh pihak telkom speedy kepada pelanggan nya. Namun sekarang teknologi ADSL sudah perlahan ditinggalkan dan beralih ke media fiber optic yang jauh lebih cepat dan stabil.
Jadi kalau sobat awalnya berlangganan internet ke telkom speedy dengan media kabel telpon dan modem ADSL tapi sudah beralih ke media fiber optic, mungkin modem ADSL TP-LINK TD-W8951ND yang sobat punya tidak akan terpakai lagi, nah daripada tidak terpakai lebih baik kita alih fungsikan saja yang tadinya hanya berfungsi sebagai modem tapi kita konfigurasi ulang untuk dijadikan access point sebagai pemancar sinyal wifi.
Saya anggap sobat sudah mengerti apa itu perangkat access point beserta fungsi nya, tapi kalau belum silahkan klik berikut untuk penjelasan lebih detail nya :
Baca juga : Perbedaan wireless router dan access point
Pada tutorial kali ini saya akan menunjukan kepada sobat bagaimana cara setting modem ADSL TP-LINK TD-W8951ND sebagai access point, modem yang saya pakai pada tutorial kali ini adalah modem TP-LINK yang sudah di custom firmware menggunakan firmware khas telkom speedy. Karena modem ini akan di setting sebagai access point maka dhcp server nya tentu saja di disable, untuk itu kita memerlukan router dibelakang access point sebagai pemberi IP DHCP kepada user yang nanti nya akan konek.
Cara Setting Modem ADSL Sebagai Access Point
Sebelum melanjutkan ke inti pembahasan artikel ini berikut saya berikan gambaran berupa topologi jaringan yang saya pakai, dimana modem ADSL TD-W8951ND akan dijadikan sebagai access point dan di setup dengan IP 192.168.11.10 (disable dhcp) dan memiliki router mikrotik dengan IP 192.168.11.1 (enable dhcp) dibelakang access point sebagai router gateway nya.
Kalau kondisi jaringan sobat berbeda dengan contoh topologi diatas silahkan di sesuaikan. Kalau sudah, sekarang kita lanjut ke tahap konfigurasi nya, pertama reset terlebih dahulu modem nya agar setingan nya kembali ke setalan pabrik ~> kemudian koneksikan laptop ke port internet di modem menggunakan kabel UTP, ingat di port internet ya sob jangan di port yang lain.
Kalau laptop sobat sudah di koneksikan ke modem maka secara otomatis laptop sobat akan mendapatkan IP DHCP dari modem ~> buka web browser kemudian ketikkan IP address 192.168.1.1 di URL bar browser ~> masukkan username dan password admin.
Setelah berhasil login ke halaman konfigurasi nya biasanya kita akan langsung di arahkan ke halaman Status, karena di bagian Status ini tidak ada yang harus di konfigurasi maka langung saja klik menu Interface Setup ~> LAN kemudian isi dan tentukan parameter berikut :
Untuk IP address nya silahkan sobat sesuaikan dengan IP address yang di dapatkan dari router. Silahkan lihat gambar dibawah untuk lebih jelas nya.
Karena DHCP Server dari modem nya sudah kita disable, jadi otomatis laptop kita akan disconnect karena tidak mendapatkan IP address dari si modem, agar bisa konek lagi ke modem maka kita harus setting IP statik di laptop, silahkan lihat gambar dibawah untuk contoh setingan IP address di laptop nya.
IP Address = 192.168.11.10
IP Subnet Mask = 255.255.255.0
Dynamic Route = RIP2-B
Direction = Both
Multicast = IGMP v2
IGMP Snoop = Enable
DHCP = Disabled
Untuk IP address nya silahkan sobat sesuaikan dengan IP address yang di dapatkan dari router. Silahkan lihat gambar dibawah untuk lebih jelas nya.
Karena DHCP Server dari modem nya sudah kita disable, jadi otomatis laptop kita akan disconnect karena tidak mendapatkan IP address dari si modem, agar bisa konek lagi ke modem maka kita harus setting IP statik di laptop, silahkan lihat gambar dibawah untuk contoh setingan IP address di laptop nya.
Kemudian lakukan test PING dari laptop ke IP address modem yang baru, pastikan hasil ping nya sudah reply yang mengindikasikan laptop sudah bisa terkoneksi dengan baik ke modem.
Kalau dari hasil test ping sudah reply seperti gambar diatas, sekarang kita akses IP address modem yang baru yaitu 192.168.11.10 di URL bar browser, masukan username dan password admin.
Sekarang kita setting SSID dan password wifi nya, caranya klik menu Interface Setup ~> Wireless kemudian ganti nama wifi dengan yang sobat inginkan di kolom SSID, jangan lupa juga ganti password nya pada kolom Pre-Shared Key seperti gambar dibawah.
ping 192.168.11.10
Kalau dari hasil test ping sudah reply seperti gambar diatas, sekarang kita akses IP address modem yang baru yaitu 192.168.11.10 di URL bar browser, masukan username dan password admin.
Sekarang kita setting SSID dan password wifi nya, caranya klik menu Interface Setup ~> Wireless kemudian ganti nama wifi dengan yang sobat inginkan di kolom SSID, jangan lupa juga ganti password nya pada kolom Pre-Shared Key seperti gambar dibawah.
Terakhir, kita ganti password untuk login admin nya agar tidak sembarangan orang yang konek ke wifi bisa mengakses halaman konfigurasi, cara nya klik menu Maintenance ~> Administration kemudian isikan password yang baru di kolom New Password dan Confirm Password, kalau sudah klik tombol Save.
Sampai disini semua konfigurasi nya sudah selesai, silahkan hubungkan modem TP-LINK TD-W8951ND dengan router utama, dalam contoh kali ini saya hubungkan ke router mikrotik. Scan SSID atau nama wifi nya kemudian koneksikan laptop ke wifi yang sudah selesai di setting.
Berikut contoh screenshoot kondisi laptop saya yang sudah berhasil terkoneksi dengan baik ke wifi dan sudah mendapatkan IP address dan Gateway.
Berikut hasil test ping dari laptop saya ke IP modem ADSL TP-LINK TD-W8951ND yang sudah saya setting sebagai access point, test ping ke IP address router utama dan test ping ke situs internet.
Kalau hasilnya sudah reply berarti konfigurasi nya sudah berjalan dengan baik dan access point siap digunakan.
Kesimpulan
Dengan memanfaatkan modem ADSL yang sudah tidak terpakai menjadi access point tentu saja bisa menghemat bugdet karena kita tidak perlu mengeluarkan biaya tambahan untuk membeli perangkat access point. Oh ya, pada tutorial ini saya hanya focus membahas konfigurasi modem ADSL nya saja dan tidak membahas konfigurasi pada router mikrotik nya, jadi dengan membaca tutorial ini saya anggap sobat sudah mengerti konfigurasi router mikrotik, tapi kalau belum silahkan klik link dibawah ini sob.
KUMPULAN TUTORIAL MIKROTIK LENGKAP
Baiklah, mungkin itu saja pembahasan kali ini. Semoga bermanfaat dan bisa memberikan wawasan baru untuk sobat, kalau ada pertanyaan silahkan sampaikan di kolom komentar, terima kasih.
Baca juga :
Cara menghilangkan SSID @wifi.id di di modem telkom speedy
5 Hal dasar yang harus diketahui sebelum belajar jaringan komputer