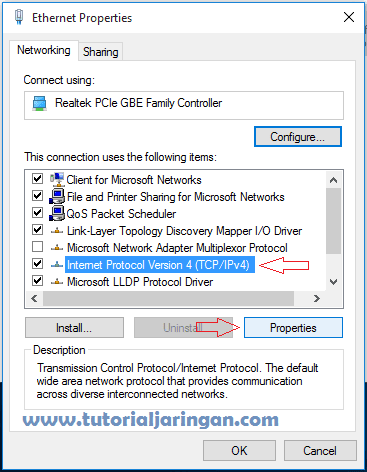Cara Konfigurasi IP Address di Windows 7, 8, 10 - IP address adalah alamat logic yang berupa bilangan binner yang terdiri dari 32 bit (IPv4) sampai 128 bit (IPv6), fungsi dari IP address yaitu untuk mengidentifikasi suatu host yang ada di jaringan agar dapat saling terkoneksi. IP address ini bersifat unik, artinya host yang satu dengan host lainnya tidak boleh sama agar tidak terjadi IP conflict di dalam jaringan.
Pada tutorial sebelumnya kita sudah belajar bagaimana cara mengkonfigurasi IP address pada operating system berbasis GNU/Linux untuk menghubungkan PC client ke dalam jaringan, sobat bisa membaca tutorialnya disini -> Tutorial cara setting IP address di Linux.
Setiap operating system memiliki cara yang berbeda ketika kita hendak mengkonfigurasi IP address, termasuk Ms. Windows ini yang tentu saja berbeda dengan operating system lainnya. Pada kesempatan kali ini saya akan membagikan tutorial bagaimana cara setting IP address pada operating system Ms. Windows (7, 8 dan 10).
Cara Konfigurasi IP Address di Windows 7, 8 dan 10
Sesuai dengan judul artikel, tutorial ini berlaku untuk OS Windows 7, 8 dan 10. Kita akan belajar setting IP address baik dengan cara manual (Static IP) maupun otomatis (DHCP).
Cara Setting IP Static di Windows 7, 8, 10
Caranya klik kanan icon komputer pada taskbar lalu pilih Open Network and Sharing Center, icon computer yang dimaksud bisa kamu lihat pada contoh screenshoot di bawah.
Lalu akan terbuka jendela Network and Sharing Center, silahkan klik menu Change adapter settings pada bilah sebelah kiri atas seperti yang sudah saya tandai.
Selanjutnya akan terbuka jendela Network Connections, disini kita bisa melihat beberapa interface seperti Bluetooth (jika ada), Wi-Fi dan juga Ethernet (kalau di windows 7 biasanya Local Area Connection).
Klik kanan interface Ethernet, lalu pilih Properties.
Pada jendela Ethernet Properties pilih menu Internet Protocol Version 4 (TCP/IPv4), kemudian klik tombol Properties.
Agar bisa mengkonfigurasi IP address secara manual, klik opsi Use the following IP address dan Use the following DNS server addresses, setelah itu tinggal diisi saja dengan IP address, Subnet mask, dan Default gateway yang sesuai dengan network kamu, sedangkan untuk DNSnya sendiri kamu bisa pakai publik DNS seperti google maupun DNS dari ISP kamu sendiri.
Cara Setting IP Dynamic di Windows 7, 8, 10
Untuk setting IP secara dynamic agar PC kamu bisa mendapatkan IP address secara otomatis, kamu harus memastikan bahwa router di jaringan kamu sudah menjalankan service DHCP Server yang akan memberikan alokasi IP address ke client melalui proses pertukaran DHCP.
Jika sudah, kemudian di PC kamu tinggal centang saja opsi Obtain an IP address automatically dan Obtain DNS server address automatically.
Pengujian
Sekarang kamu sudah berhasil mengkonfigurasi IP address di Ms. Windows baik secara manual maupun dynamic, untuk mengetahui apakah PC kamu sudah berhasil terhubung ke jaringan atau belum, kamu bisa melakukan test ping ke IP gateway seperti ini.
Baca juga : Cara setting IP address di windows via CMD
Demikian tutorial cara setting IP address di Windows 7, 8 dan 10. Semoga bermanfaat dan terima kasih.
Demikian tutorial cara setting IP address di Windows 7, 8 dan 10. Semoga bermanfaat dan terima kasih.