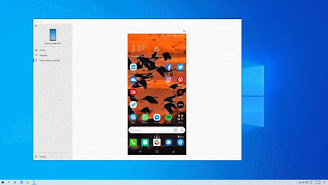
An update to the Your Phone app means certain Android phones can now run apps on Windows 10 PCs.
Certain Android phone users can now access Android mobile apps directly from their Windows 10 ($160 at Amazon) PC, thanks to an update to the Your Phone app that Microsoft is rolling out to the general public this week.
The update, first announced during the Samsung Unpacked event on Aug. 5, lets you pin your favorite Android mobile apps to the Taskbar or Start menu on your Windows 10 PC for quick and easy access. The apps will open in separate windows from the Your Phone app, letting you use them basically the same way you would on your phone. With many people still working from home due to the coronavirus pandemic, the ability to access phone apps on a larger desktop or laptop screen, with a mouse, pen or touchscreen, could help with multitasking.
Though the feature is rolling out generally now, at this point it's available only for Samsung Galaxy phones. Find the full list of supported phones on Microsoft's support site.
What's required to run Android apps on your Windows 10 PC?
Other than a Samsung Galaxy phone (at least for now), you'll need a PC running the Windows 10 October 2019 Update or later. Check what version you're running on your PC by going to Settings > Updates & Security > Check for update. (If you need to upgrade, you can still download Windows 10 for free.)
You'll also need the latest version of the Your Phone app, and Link to Windows. On your phone, you'll need to be running Android 9.0 or greater, with the Link to Windows integration.
Finally, your phone and computer must be on the same Wi-Fi network for the feature to work.
How to run Android apps on your Windows 10 PC
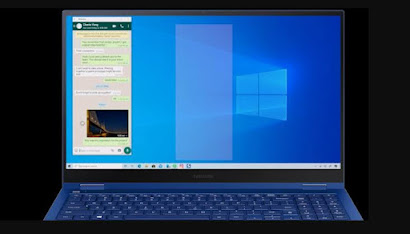
Once you have everything you need and your phone and computer are connected, the Your Phone app window should appear on your desktop. To open your Android apps on your desktop:
Click the Apps shortcut from the menu on the left. You'll see a list of all the apps on your phone. Click the app you want from the list, and it will open in a separate window on your PC.
Note that not every app will work with your mouse or keyboard, but many will.
And here are a few more tips for interacting with your mobile apps on your desktop with your mouse and keyboard, according to Microsoft:
Single click will behave the same as any single touch/tap interaction. Right click anywhere on your phone screen to navigate to the previous page. Click and hold will behave the same as a tap/hold interaction. Click and hold and drag to select content. Mouse scroll to move between pages vertically or horizontally.
