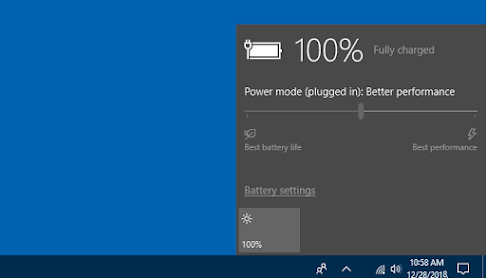
Windows10 Display
WORDBND.COM - WordTips. Some tips on how to maximize files battery life when using your Windows 10 device one of the greatest things you can do right off the bat is adjust power the mode in which your device operates.
The first step, click on the battery icon in the taskbar
in the lower right corner and you'll see
Several different power mode options are correct
now mine is at Best Performance anywhere
its name gives you the best
performance that you can get from you
device but at the expense of battery
life, you can drag the sliders to adjust
this next option gets better
this performance is still delicious.
Your battery performance but not as
A much better battery is next
options that you may find in some cases
to already be the default setting for
when running on a battery it delivers
longer battery life at the expense
some performance but in the case when
You're primarily focused on getting
longer battery life than your device
this is a very good choice the last battery saver option is disabled
some fully featured windows and
suffocating others and also reducing
screen brightness normally
something you might use if your battery
percentage to be low and you want
squeeze as much time as possible from your device
maybe you can adjust to screen brightness manually by clicking
this icon at the bottom of the window.
The brighter your screen
the more battery to use, click
battery settings to display
the settings window right above you can
see the remaining battery life
and if you click see which application
affect battery life then you will get a list of apps that consume the most of your battery, you can change the time
period if you want it to be longer or shorter
see this and also change which app
is displayed if you still have the application open
that you're not actively using it perhaps
good idea to close them until you need them again.
Within this window you can also click
an app and customize it if you want
Windows to decide whether it can run
background when your inactive
use it if you uncheck this option
You can decide manually how you want the application files to behave in most cases,
let the window handle this back
in the battery settings window if you are
scroll down a little bit, you'll see a few
battery saver related settings
the performance modes that I mentioned earlier by
default it will turn on automatically when
your battery reaches 20% but you can use
slider to change it to different
percentage if you want you can to turn it on immediately until the next
the time your device is plugged in
charge and you can also stop it
lower your screen brightness if you are
prefer to keep it in your own manual
settings if you click the link on
the bottom of the window you will also find
several options to set how the built-in
windows video platform affects battery
life scroll down and down
You will see options for videos
playback must be optimized for battery
quality of life or video and you can to check this box to have Windows
automatically decreases a resolution
video when your device runs on battery if
You return to the home screen
Windows Settings window and then to
Your device can also turn off Bluetooth
if you don't need it that can save you.
Only a few batteries and one of them
the last big thing you can do to help save
battery life leaves no files
the device runs when you don't need it
click the start button then click
power button and click put this sleep
your device is in a low power state but
your application remains open when you wake it up
computer back where you are
You leave if you have anything else
questions you can always visit Acer
community or our Acer support site.
